Common FAQs
GENERAL QUESTION
Yes, our company offers managed hosting services. We understand that managing the technical aspects of hosting can be complex and time-consuming, so we provide a comprehensive managed hosting solution to simplify the process for our clients. With our managed hosting service, our team of experts takes care of server setup, configuration, security updates, software installations, and ongoing maintenance tasks. We ensure that your hosting environment is secure, up-to-date, and optimized for performance. Additionally, we offer 24/7 monitoring, regular backups, and technical support to address any issues that may arise. Our goal is to provide a reliable and hassle-free hosting experience, allowing you to focus on your business or website. If you have any specific requirements or would like more information, please let us know, and we’ll be glad to assist you.
To buy a domain at a cheaper price, you can consider the following tips:
Compare prices: Different domain registrars may offer varying prices for the same domain extension. Take the time to research and compare prices from multiple registrars to find the best deal.
Look for promotional offers: Keep an eye out for promotional offers, discounts, or coupon codes provided by domain registrars. They often run special promotions that can help you save money on domain purchases.
Choose a less popular domain extension: Popular domain extensions like .com tend to have higher prices due to their demand. Opting for less common extensions like .io, .xyz, or country-specific extensions can sometimes be more affordable.
Register for a longer duration: Some registrars offer discounts when you register a domain for multiple years. Consider registering your domain for a longer duration to take advantage of these discounted rates.
Bundle with hosting: Many web hosting providers offer free or heavily discounted domain registration when you purchase a hosting package from them. If you’re planning to host a website, bundling the domain registration with hosting can be a cost-effective option.
Look for domain auctions or marketplaces: Occasionally, you may find domains listed for sale in auctions or marketplaces at lower prices. Be cautious when purchasing from these platforms and ensure the domain is legitimate and has no legal issues.
Consider domain transfers: If you already own a domain, you can transfer it to a different registrar that offers lower prices. However, be mindful of any transfer fees involved.
To set up a URL redirect for a domain, you can follow these general steps:
Determine the type of redirect: There are different types of redirects, such as 301 (permanent redirect) and 302 (temporary redirect). Decide which type of redirect is suitable for your needs. A 301 redirect is typically used when you want to permanently redirect one URL to another.
Access your domain’s DNS settings: Log in to your domain registrar or DNS management platform where you have control over your domain’s settings.
Locate the DNS management section: Look for the DNS management or domain settings area, which allows you to configure various aspects of your domain.
Create a new record: Find the option to add a new DNS record or create a new record for your domain.
Select the record type: Choose the appropriate record type for a URL redirect. It is often called “URL Redirect,” “URL Forwarding,” or “URL Redirection.”
Enter the redirect details: Provide the source URL (the original URL you want to redirect) and the target URL (the destination URL where you want to redirect visitors). Select the appropriate redirect type (301 or 302) if prompted.
Save the changes: After entering the necessary details, save the changes or update the DNS record.
Test the redirect: Open a web browser and visit the source URL to verify if the redirect is working correctly. The browser should automatically redirect to the target URL you specified.
To change the nameservers for your domain, you can follow these general steps:
Log in to your domain registrar: Visit the website of the domain registrar where you purchased your domain and log in to your account.
Locate your domain: Navigate to the domain management section or domain settings area.
Find the nameserver settings: Look for an option such as “Nameservers,” “DNS Management,” or “Nameserver Management.” This section allows you to manage the nameservers associated with your domain.
Choose custom nameservers: Select the option to use custom nameservers or enter specific nameserver details.
Obtain the new nameserver information: If you’re switching to a new hosting provider, they will usually provide you with the nameserver information. It typically consists of two or more nameserver addresses in the format of “ns1.example.com” and “ns2.example.com”.
Enter the new nameserver details: Enter the new nameserver addresses provided by your hosting provider or the desired custom nameservers.
Save the changes: Save the changes or update the nameserver settings.
Propagation time: Keep in mind that it may take some time for the changes to propagate across the DNS system. This process, known as DNS propagation, can take several hours or up to 48 hours to complete. During this time, some users may still see the old nameservers while others see the updated ones.
To generate a Certificate Signing Request (CSR) code, you can follow these general steps:
Prepare the necessary information: Before generating the CSR, gather the following details:
- Common Name (CN): The fully qualified domain name (e.g., www.example.com) for which you are requesting the SSL certificate.
- Organization (O): The legal name of your organization or company.
- Organizational Unit (OU): The division or department within your organization.
- City or Locality (L): The city where your organization is located.
- State or Province (ST): The state or province where your organization is located.
- Country (C): The two-letter country code where your organization is registered.
Choose a CSR generation method: Determine whether you will generate the CSR on your web server or use a third-party tool or online CSR generator. Most web servers have built-in tools for CSR generation, while third-party tools provide a standalone method.
Generate the CSR on your web server:
- Access your web server’s control panel or configuration files.
- Look for the SSL/TLS settings or the option to generate a CSR.
- Fill in the required information, including the common name and organization details.
- Follow the prompts to generate the CSR. The server will generate the private key and the corresponding CSR code.
Generate the CSR using a third-party tool or online generator:
- Search for a reputable CSR generator tool or website.
- Provide the required information, including the common name and organization details.
- Click on the “Generate” or similar button to generate the CSR code.
- The tool or website will generate the CSR code along with the associated private key.
Save the private key and CSR code: When generating the CSR, you will typically receive the private key and the CSR code. Keep the private key secure, as it will be needed during the SSL certificate installation process. Save the CSR code to submit it to a certificate authority (CA) when purchasing an SSL certificate.
To set up free email forwarding, you can follow these general steps:
Choose an email forwarding service: There are several free email forwarding services available, such as Zoho Mail, Forward Email, and ImprovMX. Select the service that best suits your needs.
Sign up for an account: Visit the website of the chosen email forwarding service and sign up for a new account. Provide the required information, including your email address and a password.
Verify your email address: After signing up, you may need to verify your email address by clicking on a verification link sent to your inbox. Follow the instructions provided by the service to complete the verification process.
Set up email forwarding: Once your account is verified, log in to the email forwarding service’s dashboard or control panel. Look for the option to set up email forwarding or domain settings.
Add your domain: Enter your domain name in the appropriate field or select the domain you want to set up email forwarding for. Follow any additional instructions provided by the service to verify domain ownership.
Configure email forwarding settings: In the email forwarding settings, specify the destination email address(es) where you want to receive forwarded emails. This can be an existing email address associated with another provider, such as Gmail or Outlook.
Set up MX records (if required): Depending on the email forwarding service, you may need to update the MX (Mail Exchange) records for your domain. This step ensures that incoming emails are correctly routed to the forwarding service. Refer to the documentation or support resources provided by the service for guidance on updating MX records.
Save the changes: Once you have configured the email forwarding settings and updated any necessary DNS records, save the changes within the email forwarding service’s control panel.
Test email forwarding: Send a test email to your domain’s email address to confirm that it is successfully forwarded to the specified destination email address. Check the destination inbox to ensure the forwarded email arrives as expected.
To transfer a domain from one registrar to another, you can follow these general steps:
Prepare your domain for transfer:
- Ensure that your domain is eligible for transfer. It should have been registered for at least 60 days (or the minimum registration period required by the domain extension).
- Unlock your domain at the current registrar. This ensures that the domain can be transferred to another registrar.
- Obtain the domain’s authorization code (also known as an EPP code or transfer code) from the current registrar. This code is required to initiate the transfer process.
Choose a new registrar:
- Research and select a new registrar where you want to transfer your domain. Consider factors such as pricing, domain management features, customer support, and reputation.
Initiate the transfer at the new registrar:
- Sign up for an account with the new registrar if you don’t have one already.
- Initiate the domain transfer process by providing the domain name and authorization code during the transfer setup.
- Pay for the domain transfer. The new registrar may charge a transfer fee, which can include an additional year of domain registration.
Verify the transfer request:
- After initiating the transfer, you will receive a verification email from the new registrar or the domain registry. Follow the instructions provided in the email to confirm and authorize the transfer.
Respond to any communication from the current registrar:
- Your current registrar may send you emails requesting confirmation or approval for the domain transfer. Make sure to respond promptly and provide any required information to facilitate the transfer.
Wait for the transfer to complete:
- The domain transfer process can take several days to complete, depending on the domain extension and the responsiveness of the involved registrars. During this time, the domain may experience a brief period of downtime.
Verify the domain transfer completion:
- Once the transfer is complete, you will receive a notification from the new registrar. Ensure that your domain is now listed in your account at the new registrar and that all DNS settings and associated services are correctly configured.
To transfer an existing hosting account from one hosting provider to another, you can follow these general steps:
Choose a new hosting provider:
- Research and select a new hosting provider that meets your requirements in terms of features, pricing, performance, customer support, and any specific needs for your website or application.
Set up your new hosting account:
- Sign up for an account with the new hosting provider.
- Choose the hosting plan that aligns with your needs and budget.
- Provide the necessary information to create your new hosting account.
Back up your website files and databases:
- Log in to your existing hosting account and create backups of your website files and databases. This step ensures that you have copies of your website’s content and data for the transfer.
Transfer your website files:
- Use an FTP (File Transfer Protocol) client to connect to your existing hosting account.
- Download all the website files and folders from your current hosting account to your local computer.
Transfer your databases:
- Export your website’s databases from your existing hosting account using tools like phpMyAdmin or a command-line interface.
- Save the exported database files to your local computer.
Upload your website files to the new hosting account:
- Connect to your new hosting account using FTP or a file manager provided by the new hosting provider.
- Upload all the website files and folders from your local computer to the appropriate directory in your new hosting account.
Import your databases to the new hosting account:
- Create new databases and database users in your new hosting account.
- Use tools like phpMyAdmin or a command-line interface to import the database files you exported earlier into the newly created databases.
Update your website configuration:
- Update any configuration files or settings in your website/application to reflect the new database connection details and other relevant information specific to the new hosting environment.
Test your website on the new hosting account:
- Preview your website using the temporary URL or the domain associated with your new hosting account.
- Verify that your website functions correctly and that all components, such as databases, scripts, and plugins, are working as expected.
Update DNS and switch over the domain:
- Update the DNS settings for your domain to point to the nameservers provided by your new hosting provider. This step ensures that visitor requests are directed to your new hosting account.
- Depending on DNS propagation, it may take some time for the changes to take effect globally.
- Cancel your old hosting account (optional):
- Once you have confirmed that your website is working correctly on the new hosting account, you can consider canceling your old hosting account. Be sure to follow the cancellation procedure specified by your old hosting provider.
To renew your domain, you can follow these general steps:
Determine your domain’s expiration date: Check the current expiration date of your domain. This information is typically available in your domain registrar’s control panel or account management area.
Review renewal options and pricing: Explore the renewal options provided by your domain registrar. They usually offer various renewal periods (e.g., 1 year, 2 years, etc.) and may offer discounted rates for longer renewal terms. Take note of the pricing and select the renewal period that suits your needs.
Start the renewal process:
- Log in to your account with the domain registrar where you initially registered your domain.
- Navigate to the domain management section or domain settings area.
Locate the renewal option: Look for a specific option or link to renew your domain. It may be labeled as “Renew,” “Extend,” or similar.
Select the renewal period: Choose the desired renewal period from the available options. It may be a drop-down menu or radio buttons representing different renewal terms.
Confirm and review the order: Review the details of your domain renewal, including the renewal period and the associated cost. Ensure that all the information is accurate before proceeding.
Proceed to payment: Follow the prompts to proceed with the renewal process. Enter your payment information and complete the payment transaction.
Verify the renewal: After the payment is processed, you should receive a confirmation message or email from the domain registrar confirming the successful renewal of your domain. The expiration date should be updated accordingly.
WhoisGuard is a service provided by some domain registrars to help protect your personal information and enhance the privacy and security of your domain registration. Here’s how WhoisGuard works to keep your information secure:
Masking your personal information: When you register a domain, you are required to provide personal contact information such as your name, address, email address, and phone number. This information is typically stored in the WHOIS database, which is publicly accessible. WhoisGuard replaces your personal contact details in the public WHOIS database with generic contact information, effectively masking your personal information from public view.
Shielding against spam and unsolicited contacts: By using WhoisGuard, your actual email address and other contact details are shielded from spammers, marketers, and other individuals who may misuse your information. Instead, the generic contact details provided by WhoisGuard are displayed, helping to reduce the risk of receiving unsolicited emails, phone calls, or mail.
Protecting against identity theft and fraud: By keeping your personal information private, WhoisGuard helps protect you against potential identity theft and fraud. Cybercriminals and malicious actors often search the WHOIS database for valuable personal information that can be exploited for various fraudulent activities. WhoisGuard minimizes this risk by concealing your sensitive data.
Enabling communication through a proxy email address: WhoisGuard provides a proxy email address that allows you to receive legitimate inquiries and communication regarding your domain. Any emails sent to the proxy email address are forwarded to your actual email address while keeping your email address private. This enables you to stay connected without compromising your privacy.
Easy management and renewal: WhoisGuard is typically integrated into the domain registrar’s platform, making it easy to manage and renew alongside your domain registration. You can easily enable, disable, or renew WhoisGuard protection for your domain within your account settings.
Have question?
ASK A QUESTION
if I want to put it in the nutshell, Hostinger offers the best services & support team.
Reliable, fast, efficient service at a fair price. No issues or problems. Everything is straightforward.
Richard I Jones
CEO, Pranklin Agency
Great tech support if you need it. I'm fully satisfied with the service. Thank you.
Cecilia H King
CEO, Pranklin Agency
I really love this service, it maybe has everything that u need in hosting, mails, vps, domains, ssl certificates.
Joe D Walczak
CEO, Pranklin Agency





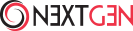
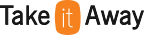









Joe D Walczak
CEO, Pranklin Agency